Terimakasih sebelumnya telah berkenan kerkunjung di Blog saya, pada kesempatan kali ini saya akan memberikan tutorial bagaimana cara menginstall dan konfigurasi TRIXBOX sebagai server voIP. sebelum itu kita harus mempersiapkan alat dan bahannya terlebih dahulu Alat dan Bahan
1. Alat dan Bahan
- PC / Laptop
- Software VirtualBox
- ISO file TrixBox
- koneksi internet
- Aplikasi android GSwave
- 2 / lebih HandPhone sebagai client
software dan file iso bisa kalian download di halaman blog saya !
2. Langkah Kerja
2. Langkah Kerja
sebelum menginstall trixbox nya, terlebih dahulu kalian install software virtualbox kemudian buka virtualboxnya.
- langkah pertama adalah menginstall mesin virtual trixbox, New > type: linux > version : other linux
- sesuaikan memori sesuai kebutuhan disarankan tidak melebihi garis warna hijau
- pilih Create a virtual hard disk now
- VDI ( VirtualBox Disk Image) > Next
- Beri nama untuk mesin virtual kita ex : trixbox > create
- kemudian masukkan file ISO nya pada menu setting > Storage > pilih file ISO nya
- Atur jaringan menjadi Bridged, setting > Network > Bridged Adapter > ok
- diatas adalah tampilan ketika kita memulai mesin virtualnya, kemudian tekan Enter di keyboard
- pilih masukan keyboard disarankan pilih keyboard US > enter
- pilih zona waktu sesuai lokasi kita yaitu Asia/Jakarta
- isikan password untuk mesin virtual kita ( sesuai keinginan )
- tunggu sampai proses installasi selesai
- setelah selesai instalasi login sebagai root dan masukkan password sesuai yang telah kita buat sebelumnya
- untuk langkah konfigurasinya kita gunakan aplikasi browser sebagai tampilan GUI dari mesin virtual kita, dengan memasukan ip yang kita peroleh dari internet ke dalam browser. setelah itu click pada switch user di sebelah kanan atas tampilan awal.
- login sebagai user maint dan password defaultnya adalah password
- setelah berhasil login , kita langsung membuat extensi beberapa user pada menu PBX > PBX Setting > Extensions > Submit
- User Extensions adalah nomor yang di jadikan sebagai alamat dari setiap user yang kita panggil, untuk pengaturan lain sesuaikan sesuai gambar di atas .
- secret merupakan sandi atau password untuk setiap user / extensi, sesuaikan pengaturan lain sesuai pada gambar
- setelah selesai, pilih submit pada bagian paling bawah
- Apply Configuration Changes > Continou with reload
- silahkan buat user / extensi sebanyak banyaknya , disini saya hanya membuat 3 user / extensi
- untuk mencoba setiap extensi kita, silahkan buka aplikasi GSwave di handphone kalian, buat user baru pada menu Setting > Account setting > pilih + > Edit Account kemudian isikan SIP user sesuai extensi yang telah kita buat, untuk SIP server sesuaikan IP yang kita dapat dari internet / ISP, jangan lupa aktifkan usernya agar terkoneksi dengan server kita.
- apabila user kita telah berwarna hijau berarti extensi kita telah selesai di buat dan terhubung dengan server.
- kemudian buat juga user / extensi pada handphone lain untuk mencoba panggilan antar extensi / user sesuai extensi yang telah kita buat sebelumnya.
- untuk mencobanya,coba panggil setiap extensi yang telah kita buat

- baik, server voIP kita telah berhasil di buat, silahkan kalian coba dan semoga berhasil , terimakasih...









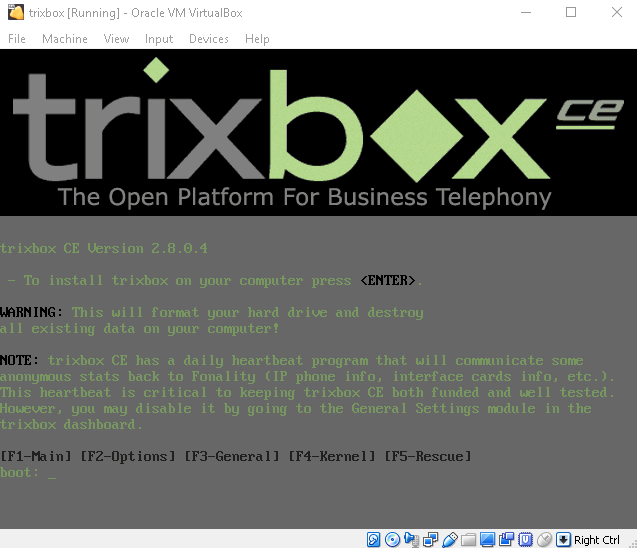







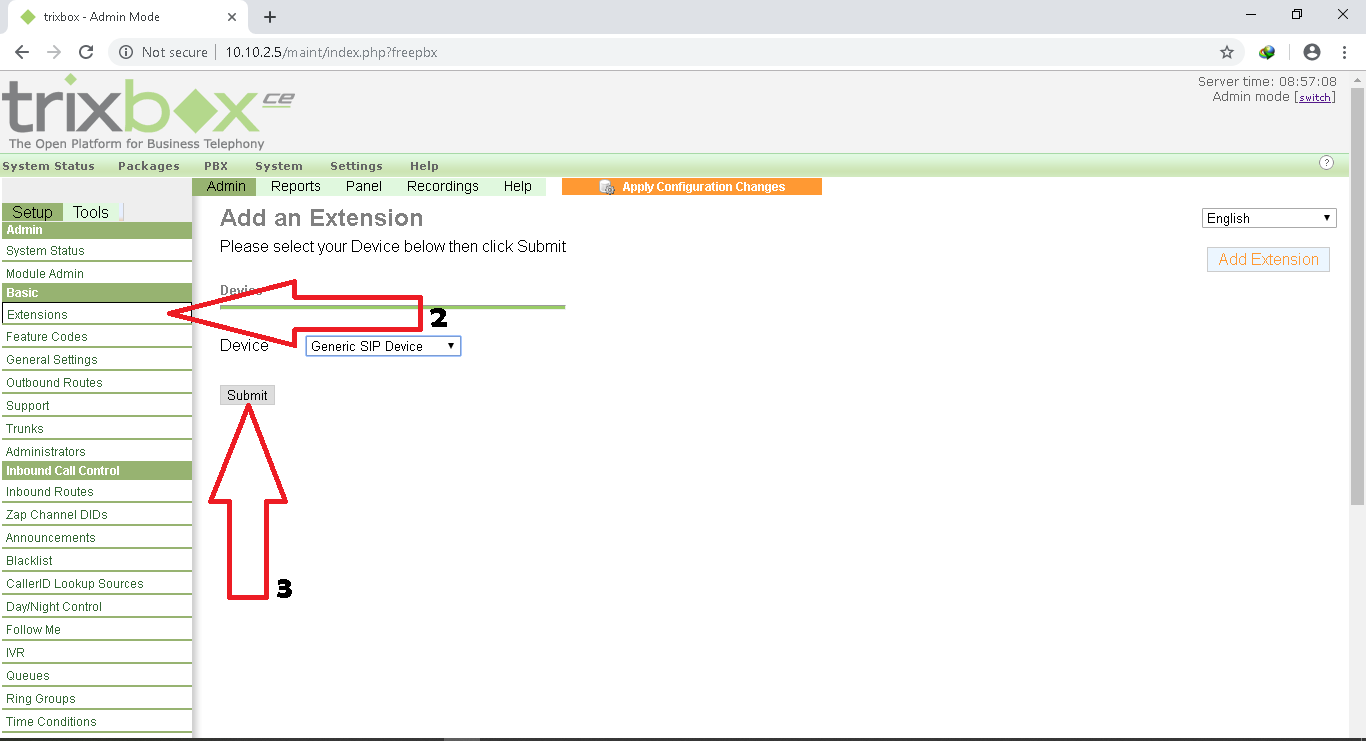









Comments
Post a Comment