Installasi dan Konfigurasi Asterisk sebagai voIP server
Hallo , selamat datang di Blog saya pada halaman ini saya akan memberikan cara atau tutorial bagaimana menginstall dan mengonfigurasi Asterisk sebagai server voIP dengan menggunakan mesin VirtualBox pada Debian 8, tentunya langkah-langkah ini telah saya gunakan dan saya terapkan, semoga setelah kalian mencobanya langsung berhasil...langsung saja kita ke tutorialnya...,
1. karena kita akan membuat server voIP ini dalam jaringan virtual host only atau tanpa koneksi internet, maka kita akan mengatur adapter jaringan mesin virtualnya menjadi host only agar dapat terkoneksi dengan windows kita.
masuk ke dalam menu setting > Network > pilih Host Only Adapter
2. karena jaringan yang kita gunakan adalah static, maka kita akan membuat IP secara manual, langkah pertama adalah login ke debian kita kemudian ketikkan perintahnano /etc/network/interfaces
sebagai contoh, ini adalah IP yang saya gunakan
nano /etc/networking restart3. langkah ke 3 adalah mengatur jaringan pada adapter VirtualBox Host-Only menggunakan ipv4 dengan memasukkan IP seperti di bawah ini.
apabila tampilan ping seperti ini berarti windows kita telah terhubung dengan debian yang kita buat.
apabila ada tampilan untuk memasukkan DVD silahkan pilih DVD yang di minta
6. selanjutnya adalah membuat extensi untuk setiap user yang akan hubungkan dengan server voIP kita, dengan mengkonfigurasi file /etc/asterisk/sip.conf
ketikkan perintah
nano /etc/asterisk/sip.confkemudian tambahkan script pada bagian paling bawah dan isikan sesuai dengan gambar di bawah ini. setelah selesai, simpan dan keluar.
7. kemudian edit file lagi, kali ini pada file /etc/asterisk/extensions.conf
sama halnya dengan file sebelumnya, kita tambahkan script pada bagian paling bawah seperti gambar di bawah.8. setelah selesai konfigurasi, kita restart asterisknya dengan perintah service asterisk restart
10. berikut adalah konfigurasi dengan microSIP
11. dan buat user juga untuk Zoiper, seperti gambar di bawah ini.
12. ini adalah langkah terakhir yaitu mencoba memanggil antar client dengan extensi yang telah kita buat.
itulah langkah-langkah cara menginstall dan mengkonfigurasi Asterisk sebagai voIP server, selamat mencoba semoga berhasil..terimakasih....













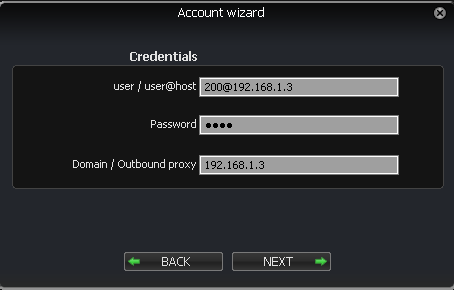



Comments
Post a Comment